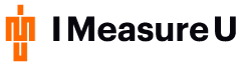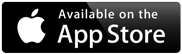The new ability to bulk export your IMU-Step data is a game-changer for your data analysis. Now that you can have a full season’s worth of data at your fingertips with a single click, the door is wide open for what you can analyze, You can create your own custom thresholds, compare multiple subjects across time, and even combine your IMU-Step data with other data sources such as EMR or GPS data. There are so many options we thought we’d give you some starting points to begin your data journey. Check out the resources below to learn how to manage your export, use some example reports, and start to build your own custom dashboards.
Wrangling Your Data
The first thing you’ll notice once you export your data is that it is housed in a lot of folders. This is done so that the export can work with advanced programs such as Matlab, but if you want to use it in Excel, you’ll have to merge all of the data into a single file. The fastest way to do this is with the “Get Data” function present in Excel. The video above will walk you through how to import your IMU-Step bulk export data into Excel.
Note the “Get Data” function is only available on Excel for PC. If you have a Mac, you will either need to combine the files manually or use this R script to do it automatically.
A Jumping Off Point
To help you get started with your data analysis, we’ve put together some example reports that you can plug your bulk export into right away. Click here to download the template and watch the video above for a walkthrough.
Team Report: This report will allow you to see how your athletes or patients compare to each other. It will show you impact load and asymmetry metrics for an entire squad for a single session or over multiple days and will organize your subjects by their outputs.
The bottom graph will show you a breakdown of your footnote averages for all of your subjects, use this to view which of your drills are low intensity, high intensity, and how the day’s different drills compare to each other.
Individual Footnote Report: Comparing a subject’s progress over a specific footnote over time is one of the most requested benefits of a bulk export. While the cloud will show you an individual’s progression between overall sessions over time, the second graph on this report will allow you to view progress for an individual footnote across the selected time. The top graph allows you to compare selected footnotes against each other. Use the slicers to select which footnotes and subjects to examine.
Drill Calculator: The drill calculator lets you make proactive decisions as you plan future sessions. Enter the planned drills and times and you will get an estimated Impact Load output. The calculator will also show you typical values for the selected drills so you can see what those drills usually look like. If you have an Impact Load limit or are trying to stay within a certain load for rehab this calculator is especially helpful.
Creating Your Own Dashboards
After you have a handle on the example graphs, it’s time to start building your own. In our recent webinar with Kevin Robell, he details the entire process of uploading your data, generating new graphs, and combining data with other sources. Check out his full webinar above to learn how you can bring your data analysis to the next level.
We know the amount of data can be overwhelming at times, so if you have any questions, feel free to use the chatbox at the bottom right of your screen to get in touch with us.
Learn more
This case study builds on concepts we’ve explored in-depth at IMeasureU. Follow the links below to learn more –
Practical Examples of Using IMU-Step to Modify Outcomes: Asymmetry and Impact Load in the Real World – a webinar with Andrew Gray
Understanding External Biomechanical Load During ACLR Rehabilitation – A webinar with Mark Armitage
Set Up for Success with Inertial Data – A Case Study with the Wests Tigers
Have an injured athlete? Get in touch with us and ask about a free demo of IMU Step to see how we can help your return to play.